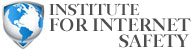How do I change the privacy setting on some of the most popular social media networks?
FACEBOOK
How to use Facebook safely
 - Change future post audience: Go into your privacy settings and edit the "Who can see your future posts?" area.
- Change future post audience: Go into your privacy settings and edit the "Who can see your future posts?" area.
Having this set to public means that anyone can see what you post. By restricting it to friends (or a customized group), only those people can see your posts on your timeline. This setting can also be changed on a post-by-post basis on desktop and mobile whenever you post something new.
- Restrict contact options: You can also restrict who can send a friend request and who can send messages. Users can go into privacy settings and make it so they can't receive a friend request from a person unless they have a mutual friend. They can also tighten up the settings on their inbox so only messages from friends make it to the inbox, while others are kept in the "other" box.
- Limit past posts: But what if you've lived your Facebook life in public? All of those photos and status updates from years past can easily be changed from the privacy settings screen. Simply click "Limit the audience for posts..," and click agree. It will change all past public posts to friends only, so unknown people can't see them.
- Take advantage of convenience: Many of these settings can be easily changed from the left sidebar, if you're on the redesigned News Feed.
If you've done it all right, users who are not already a friend or friend-of-friend will only be able to see your name, profile photo, cover photo and any other information mandated public.
TWITTER
How to use Twitter safely
Making your tweets private and approving follower requests
By default, your Twitter account is set to public, which means it can be viewed by anyone and followed by any Twitter user. If you make your Twitter private, only approved Twitter users can subscribe to and view your tweets. This is a great way to keep strangers and employers out of your personal life, giving you control over who can see your tweets.
Make Your Twitter Account Private
- Log in to your Twitter account with your username and password.
- Click on the "Settings and Help" icon. This is located on the top right-hand side of the page. Scroll down to the "Settings" option and click.
- Click on the tab labeled "Security and Privacy". Scroll down to the privacy section, then check the "Protect my Tweets" box to make your account private.
- Scroll down to the bottom of the settings page, and click on "Save changes". Going forward, all of the tweets you publish will be protected, and will only be seen by your current Twitter followers.
Anything you tweeted while your account was public will now become private, and will only be viewable or searchable by your approved followers.
You will only be able to share permanent links to your tweets with your approved followers.
Approving Follower Requests
- Go to your home page.
- Check for new follower requests. If a Twitter user sent you a follower request, a large button on the left sidebar will indicate that you need to review X number of follower requests. You will also be sent an email notification to alert you that you have a new follower request.
- Click on the "Approve" or "Decline" buttons to accept or deny your follower requests. Users that you decline will not be notified. Users that you accept will now be able to read and search for your tweets, but they will be unable to retweet them (as their followers do not have permission to view your tweets.)
INSTAGRAM
How to use Instagram safely
iPhone users may make their Instagram account private by following these steps:
- Log into Instagram, and tap on your profile.
- Tap "Edit Your Profile."
- Toggle to "On" next to "Posts Are Private."
Windows Phone and Android users may take the following steps to make their Instagram private:
- Log into Instagram and tap on your profile.
- Tap "Edit Your Profile."
- Go down to "Private Account" and toggle it on.
Geotagging is when the information associated with where a picture is taken is stored with the picture; this usually happens on smartphones.
When a users account is made private, only the user themselves can see the photo on the application-wide photo map; it is not shared with the larger public. It will be visible, however, to you and your approved Instagram friends on your personal photo map.
SNAPCHAT
How to use Snapchat safely
- Only take appropriate photos and videos. Snapchat is not perfect anyone can take screenshots of any Snap you send them, and save it to their camera roll forever. Also, remember that you never know who your friend will be with when they open your Snapchat, so make sure that you do not send private information or inappropriate photos.
- Only Snapchat people you have met personally.
- Edit your privacy settings so that only people you know can send you Snaps.
Open Snapchat.
- Click on the square button on the lower left and then click the gear button on the page that appears.
- Tap "Receive Snaps from..." and ensure that "My Friends" is selected.
TUMBLR
How to use Tumblr safely
- Sign in to your Tumblr account to open the default dashboard page.
- Click and select the secondary blog that you want to make private from the blogs listed at the top of the Tumblr dashboard.
KIK
How to use Kik safely
Kik has been designed to give full control over who can send messages to you.
Here's some quick tips to help you manage your account:
Unlike many other smartphone instant messengers, which are based on a users' phone number, Kik uses usernames to identify our users. Your unique username is your identity on Kik.
- Choose a username that's hard to guess. A combination of letters, numbers and some special characters is best.
- Only the people you share your username with will be able to send messages.
- Sharing your username somewhere like Twitter, Instagram or Facebook will make it visible to people you might not know - and they'll be able to message you.
By using a username instead of a phone number, your personal information (like your phone number and email address) is not shared by Kik. In addition, only people that you choose to share your username with (either directly or by turning on the optional Address Book Matching feature) will be able to contact you on Kik.
Blocking Users
Kik's 'Block' feature allows you to block all contact with another user, without revealing to the other user that they've been blocked.
New People
The New People feature gives you full control over who you talk to. With the latest version of Kik, any messages from new people go into your 'New Chats' section and you have the option to either start a conversation with them or to delete, block, or report as spam.
OOVOO
How to use OoVoo Safely
- In your profile, use your first name only.
- Create a username that doesn't include your last name.
- Use a profile picture that doesn't give away where you live (hey kids, don't take a picture in front of your school!)
- Same with the profile video (a video status messages called an "ooVie"). Don't divulge personal information. Or, just use one of the generic videos that come with OoVoo.
- Don't add a status message (and if you do, don't add personal information. You can note the theme here: don't put your personal and private information in the profile!)
OoVoo Privacy options
Another plus for OoVoo is a privacy option where you can specify how and if people can find you on OoVoo. You can choose either "Anyone", "People who know my email address or ooVoo ID", or "Nobody". Choose the middle option, and there is less of a chance that random strangers will find you and send you messages. With this option, someone who knows your e-mail address - presumably a friend - can find you and send you a friend request. You could also choose "Nobody" in which case, someone would have to type in your OoVoo ID directly.
To find these settings, click the profile photo, click the Settings icon ("gear" icon) and then select "Privacy & Security".
Keep your contact information PRIVATE!
How to use Facebook safely
 - Change future post audience: Go into your privacy settings and edit the "Who can see your future posts?" area.
- Change future post audience: Go into your privacy settings and edit the "Who can see your future posts?" area.
Having this set to public means that anyone can see what you post. By restricting it to friends (or a customized group), only those people can see your posts on your timeline. This setting can also be changed on a post-by-post basis on desktop and mobile whenever you post something new.
- Restrict contact options: You can also restrict who can send a friend request and who can send messages. Users can go into privacy settings and make it so they can't receive a friend request from a person unless they have a mutual friend. They can also tighten up the settings on their inbox so only messages from friends make it to the inbox, while others are kept in the "other" box.
- Limit past posts: But what if you've lived your Facebook life in public? All of those photos and status updates from years past can easily be changed from the privacy settings screen. Simply click "Limit the audience for posts..," and click agree. It will change all past public posts to friends only, so unknown people can't see them.
- Take advantage of convenience: Many of these settings can be easily changed from the left sidebar, if you're on the redesigned News Feed.
If you've done it all right, users who are not already a friend or friend-of-friend will only be able to see your name, profile photo, cover photo and any other information mandated public.
How to use Twitter safely
Making your tweets private and approving follower requests
By default, your Twitter account is set to public, which means it can be viewed by anyone and followed by any Twitter user. If you make your Twitter private, only approved Twitter users can subscribe to and view your tweets. This is a great way to keep strangers and employers out of your personal life, giving you control over who can see your tweets.
Make Your Twitter Account Private
- Log in to your Twitter account with your username and password.
- Click on the "Settings and Help" icon. This is located on the top right-hand side of the page. Scroll down to the "Settings" option and click.
- Click on the tab labeled "Security and Privacy". Scroll down to the privacy section, then check the "Protect my Tweets" box to make your account private.
- Scroll down to the bottom of the settings page, and click on "Save changes". Going forward, all of the tweets you publish will be protected, and will only be seen by your current Twitter followers.
Anything you tweeted while your account was public will now become private, and will only be viewable or searchable by your approved followers.
You will only be able to share permanent links to your tweets with your approved followers.
Approving Follower Requests
- Go to your home page.
- Check for new follower requests. If a Twitter user sent you a follower request, a large button on the left sidebar will indicate that you need to review X number of follower requests. You will also be sent an email notification to alert you that you have a new follower request.
- Click on the "Approve" or "Decline" buttons to accept or deny your follower requests. Users that you decline will not be notified. Users that you accept will now be able to read and search for your tweets, but they will be unable to retweet them (as their followers do not have permission to view your tweets.)
How to use Instagram safely
iPhone users may make their Instagram account private by following these steps:
- Log into Instagram, and tap on your profile.
- Tap "Edit Your Profile."
- Toggle to "On" next to "Posts Are Private."
Windows Phone and Android users may take the following steps to make their Instagram private:
- Log into Instagram and tap on your profile.
- Tap "Edit Your Profile."
- Go down to "Private Account" and toggle it on.
Geotagging is when the information associated with where a picture is taken is stored with the picture; this usually happens on smartphones.
When a users account is made private, only the user themselves can see the photo on the application-wide photo map; it is not shared with the larger public. It will be visible, however, to you and your approved Instagram friends on your personal photo map.
SNAPCHAT
How to use Snapchat safely
- Only take appropriate photos and videos. Snapchat is not perfect anyone can take screenshots of any Snap you send them, and save it to their camera roll forever. Also, remember that you never know who your friend will be with when they open your Snapchat, so make sure that you do not send private information or inappropriate photos.
- Only Snapchat people you have met personally.
- Edit your privacy settings so that only people you know can send you Snaps.
Open Snapchat.
- Click on the square button on the lower left and then click the gear button on the page that appears.
- Tap "Receive Snaps from..." and ensure that "My Friends" is selected.
TUMBLR
How to use Tumblr safely
- Sign in to your Tumblr account to open the default dashboard page.
- Click and select the secondary blog that you want to make private from the blogs listed at the top of the Tumblr dashboard.
KIK
How to use Kik safely
Kik has been designed to give full control over who can send messages to you.
Here's some quick tips to help you manage your account:
Unlike many other smartphone instant messengers, which are based on a users' phone number, Kik uses usernames to identify our users. Your unique username is your identity on Kik.
- Choose a username that's hard to guess. A combination of letters, numbers and some special characters is best.
- Only the people you share your username with will be able to send messages.
- Sharing your username somewhere like Twitter, Instagram or Facebook will make it visible to people you might not know - and they'll be able to message you.
By using a username instead of a phone number, your personal information (like your phone number and email address) is not shared by Kik. In addition, only people that you choose to share your username with (either directly or by turning on the optional Address Book Matching feature) will be able to contact you on Kik.
Blocking Users
Kik's 'Block' feature allows you to block all contact with another user, without revealing to the other user that they've been blocked.
New People
The New People feature gives you full control over who you talk to. With the latest version of Kik, any messages from new people go into your 'New Chats' section and you have the option to either start a conversation with them or to delete, block, or report as spam.
OOVOO
How to use OoVoo Safely
- In your profile, use your first name only.
- Create a username that doesn't include your last name.
- Use a profile picture that doesn't give away where you live (hey kids, don't take a picture in front of your school!)
- Same with the profile video (a video status messages called an "ooVie"). Don't divulge personal information. Or, just use one of the generic videos that come with OoVoo.
- Don't add a status message (and if you do, don't add personal information. You can note the theme here: don't put your personal and private information in the profile!)
OoVoo Privacy options
Another plus for OoVoo is a privacy option where you can specify how and if people can find you on OoVoo. You can choose either "Anyone", "People who know my email address or ooVoo ID", or "Nobody". Choose the middle option, and there is less of a chance that random strangers will find you and send you messages. With this option, someone who knows your e-mail address - presumably a friend - can find you and send you a friend request. You could also choose "Nobody" in which case, someone would have to type in your OoVoo ID directly.
To find these settings, click the profile photo, click the Settings icon ("gear" icon) and then select "Privacy & Security".
Keep your contact information PRIVATE!